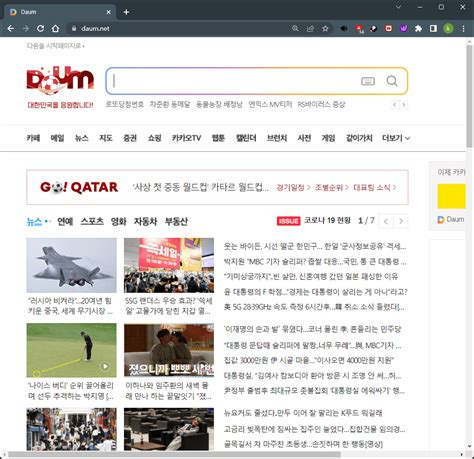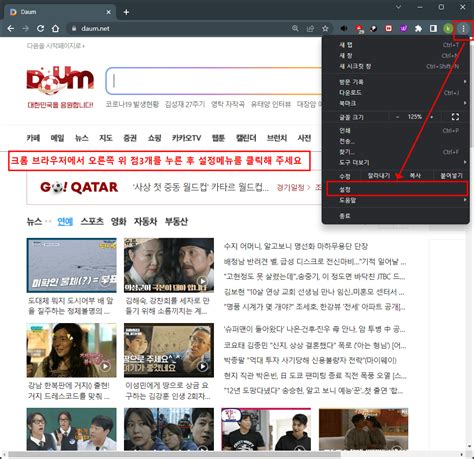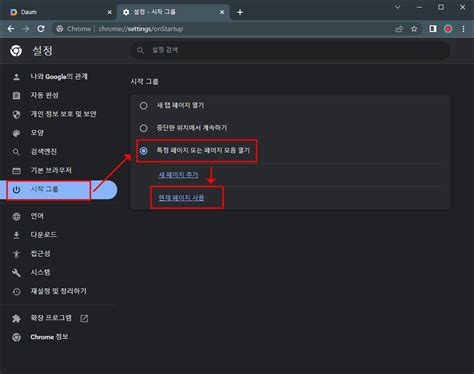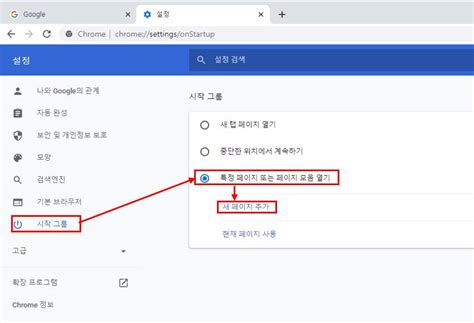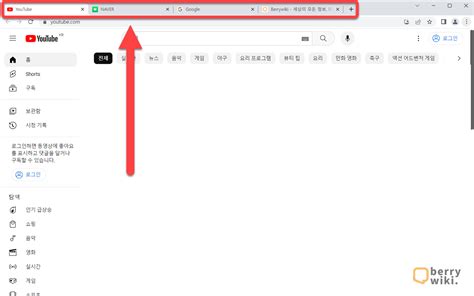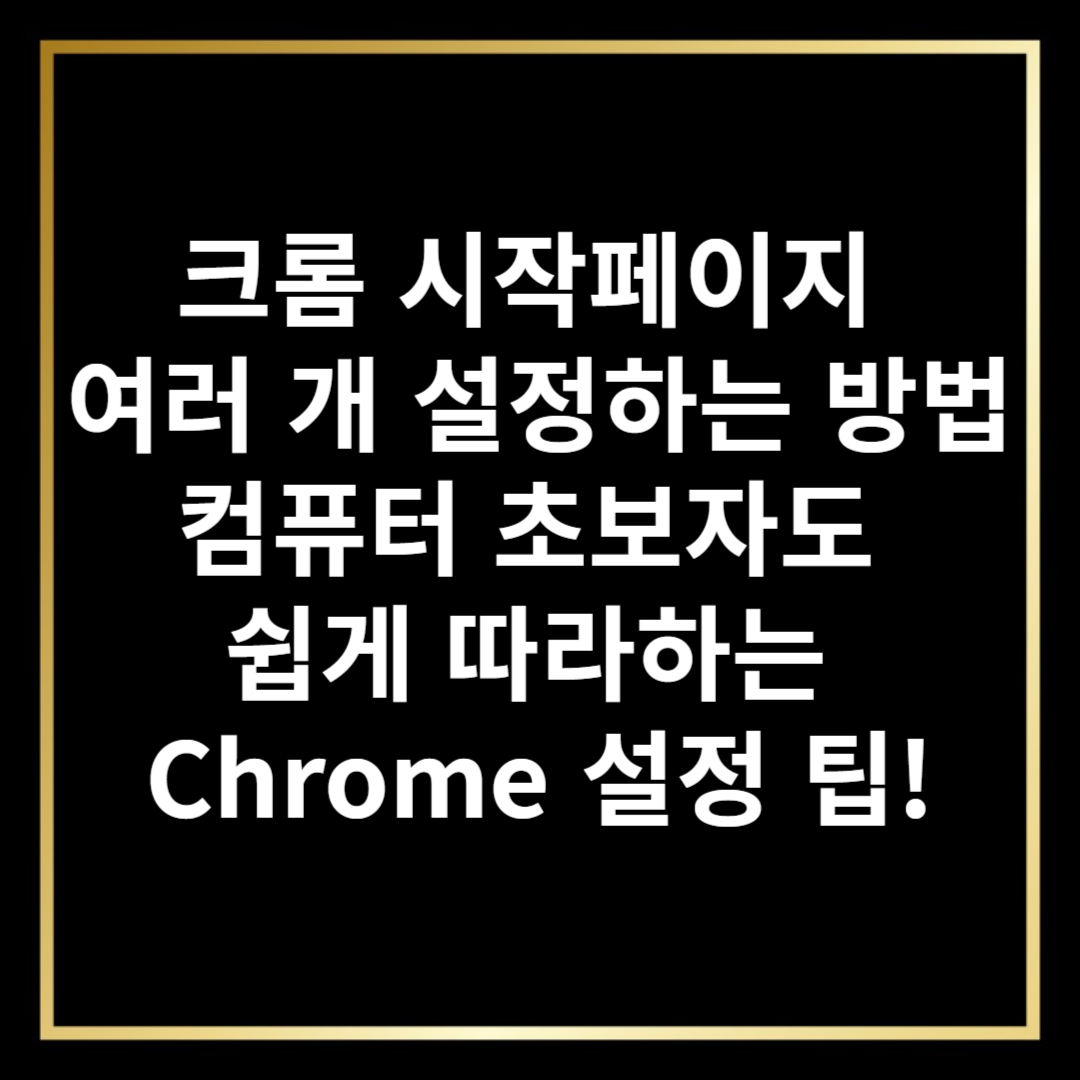
매일 컴퓨터를 켜고 반복해서 접속하는 사이트가 있다면, 크롬 시작페이지를 여러 개 설정해보세요.
네이버, 유튜브, 구글 캘린더, 업무용 웹사이트 등 자주 방문하는 사이트가 자동으로 열리면 시간을 훨씬 절약할 수 있습니다.
이번 글에서는 크롬 시작페이지를 여러 개 설정하는 방법을 컴퓨터 초보자도 따라할 수 있도록 쉽게 설명해드릴게요.
✅ 크롬 시작페이지 여러 개 설정하면 좋은 이유
- 매일 접속하는 웹사이트를 자동으로 열 수 있어 편리해요.
- 업무 준비 시간을 줄여주고, 중요한 사이트를 잊지 않고 확인할 수 있어요.
- 여러 개의 탭이 동시에 열리므로 반복적인 작업을 줄여줍니다.
저도 매일 아침 업무를 시작하면서 네이버 뉴스, Gmail, 캘린더, 회사 포털을 일일이 열곤 했는데, 시작페이지를 설정한 뒤로는 클릭 한 번 없이 모든 탭이 자동으로 열려 아주 만족하고 있어요.
🔧 크롬 시작페이지 여러 개 설정하는 방법 (단계별 설명)
- 크롬 브라우저 실행
먼저 구글 크롬 브라우저를 열어주세요. - 설정 메뉴로 이동
오른쪽 상단의 세 점 아이콘(︙) → 설정 클릭
- "시작 그룹" 메뉴 선택
왼쪽 메뉴에서 시작 그룹 항목을 클릭합니다.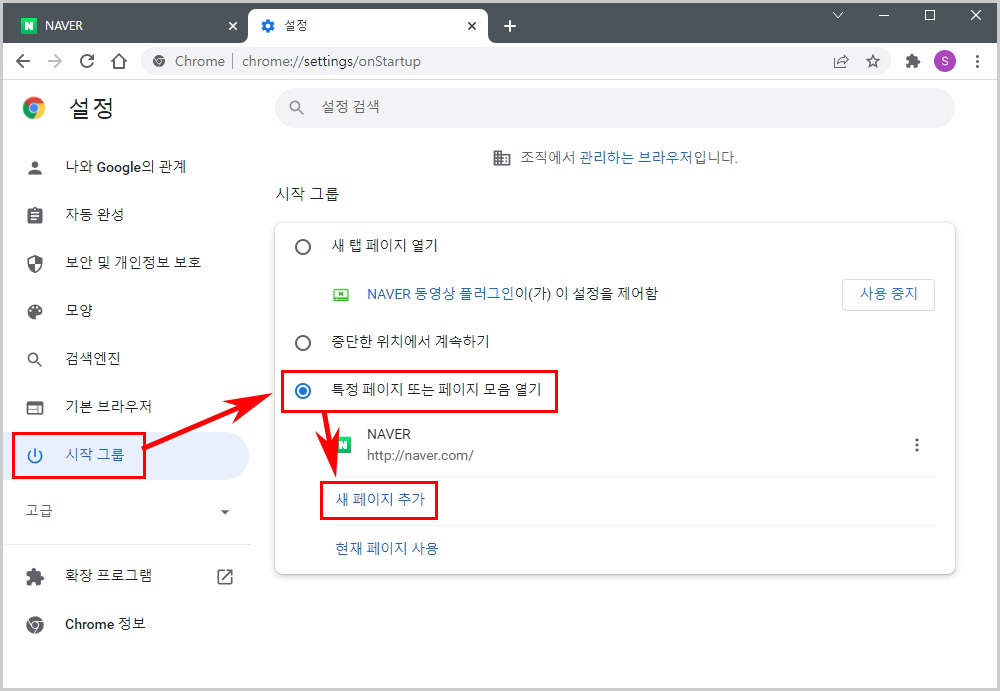
- "특정 페이지 또는 페이지 모음 열기" 선택
“새 탭 페이지 열기”가 기본값인데, 그 아래 **“특정 페이지 또는 페이지 모음 열기”**를 선택하세요. - 사이트 URL 추가
새 페이지 추가 버튼을 누르고 원하는 사이트 주소를 입력합니다.
예) 추가하고 싶은 사이트만큼 반복해서 입력해주세요.
- 크롬 재시작으로 확인
설정이 완료되면 크롬을 껐다가 다시 켜보세요. 지정한 사이트들이 자동으로 탭에 열립니다.
🖼️ 실제 설정 화면 (스크린샷 예시)
아래 이미지를 참고하면 더 쉽게 따라할 수 있어요.
⚠️ 주의할 점
- 사이트 개수가 많으면 로딩이 느릴 수 있어요. 꼭 필요한 사이트만 설정하세요.
- 개인정보가 포함된 사이트는 공용 컴퓨터에서는 설정하지 않는 것이 좋아요.
- 로그인이 필요한 사이트는 자동 로그인 설정도 함께 고려해야 합니다.
✨ 마무리 꿀팁
크롬의 시작페이지 여러 개 설정 기능은 초보자도 쉽게 할 수 있고, 단순한 반복 작업을 줄이는 데 아주 유용해요.
특히 자주 쓰는 업무용 웹사이트, 메일, 뉴스 등을 미리 설정해두면 아침마다 빠르게 업무를 시작할 수 있어 효율이 쭉 올라갑니다.
오늘 설명드린 방법으로 크롬 시작페이지를 똑똑하게 설정해보세요! 😊
반응형